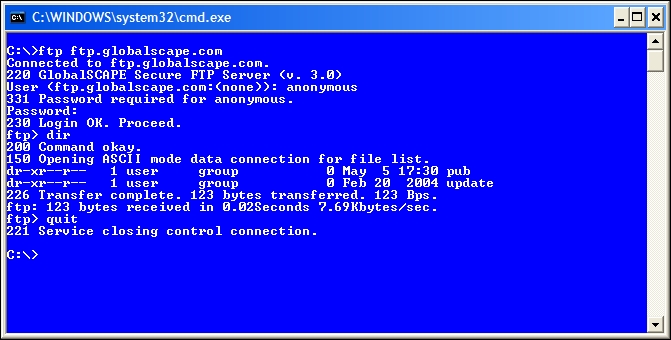THE INFORMATION IN THIS ARTICLE APPLIES TO:
HOW TO ESTABLISH AN FTP SESSION FROM THE COMMAND PROMPT
Sometimes when troubleshooting a connection problem, it may be helpful to attempt an FTP connection from the Windows command prompt (or in Windows Explorer).
To initiate an FTP session from the Windows command prompt, follow these steps:
- Establish an Internet connection as you normally do.
- Click Start, and then click Run.
- In Windows 7, Vista, NT, 2000, or XP, type cmd and then click OK.
- In Windows 95, 98 or ME, type command and then click OK.
- A command prompt will appear in a new window.
- Type ftp <insert your FTP host address here>
- Example: C:\ftp ftp.globalscape.com
- Press Enter.
- If the initial connection is successful, you should be prompted for a username. Type it in and press Enter again. (If connecting anonymously, type anonymous)
- You should now be prompted for a password. Type it in and press Enter once more. NOTE: For security reasons, you will not be able to see your password as you type it. (If connecting anonymously, use your email address as the password)
- If all is well, then you should now be connected to the remote FTP site.
- Type dir and then press Enter to see a list of files and folders.
- To end your FTP session, type quit and press Enter.
If you cannot connect this way, then depending on the results, you may be using incorrect login details (host address, username or password), or you may need to configure your firewall.
The following screenshot illustrates a successful connection to ftp.globalscape.com via the command prompt.