THE INFORMATION IN THIS ARTICLE APPLIES TO:
SYMPTOM
Unable to connect to the SMTP server.
When emails are not able to be sent and they reside in queue, where do the queued emails reside? Do they reside in memory? Is there a limit to the number of emails that can reside in queue before it could cause issues?

CAUSE
Assuming the configuration is correct and EFT has been able to connect before, it is likely that there is a network issue.
RESOLUTION
After you have corrected the configuration or network problem, all of the messages that are queued up will be sent.
MORE INFORMATION
The queue is in-memory, and unlimited. The typical size of single email message is small enough (~1KB) that it is safe to queue many thousands of messages.
SMTP Server Settings
The SMTP Server Settings on
EFT's SMTP tab are completed automatically
when you define them in the Server Setup
Wizard during installation. The SMTP Server tab must be properly configured for EFT to send e-mail notifications, including the address for the outgoing mail server, an address for the
administrator, and other details described below. SMTP does not support Unicode characters.
The SMTP server settings in EFT should be propagated to the Advanced Workflow Engine (AWE) for use in email actions. If you want to change or verify these settings in AWE, refer to Knowledgebase article at https://kb.globalscape.com/KnowledgebaseArticle11423.aspx.
To configure EFT to send email notifications
-
Click the Server
tab in the administration interface and select the server that you
want to configure (e.g., Localhost).
-
In the right pane, click the SMTP
tab.
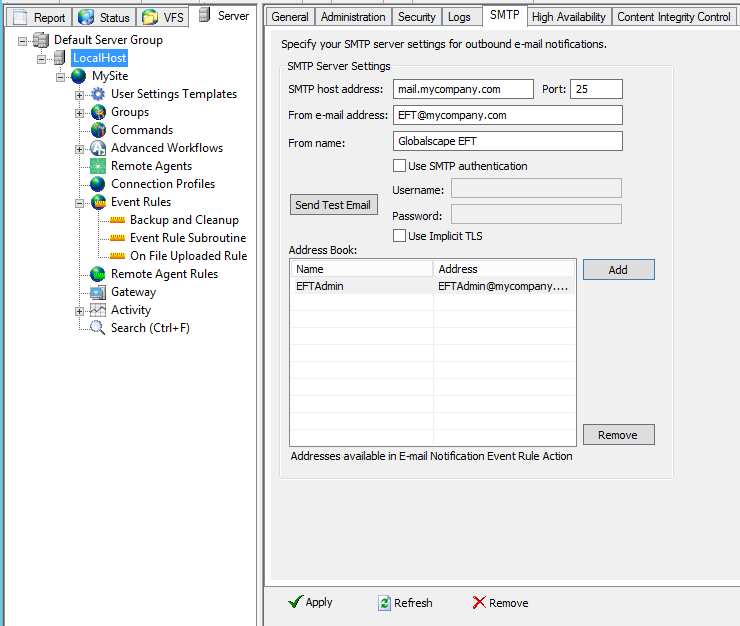
-
In the SMTP host
address box, specify the address of the mail server EFT will
use to send outgoing messages. (If you have any trailing spaces in
the host address, the address will not resolve. Be sure if you are
copying/pasting an address into the dialog box that you are not including
any spaces.)
-
In the Port
box, specify the port number at which the mail server accepts messages.
The standard is 25.
-
In the From e-mail
address box, type the "From" e-mail address that
will appear in e-mail notifications sent by EFT. An error message
appears if the e-mail address is not properly formatted.
-
In the From name
box, type the "From" name that will appear in e-mail notifications
sent by EFT. "EFT" appears by default.
-
Do one of the following:
-
If EFT can connect to the mail server without a login, clear the Use SMTP authentication check box.
-
If the mail server requires a user name and password,
select the Use SMTP authentication check
box, then provide the Username
and Password needed to
connect to the mail server.
-
In the
Address Book area, click Add to add names and e-mail
addresses of recipients of EFT Event notifications. Add only the addresses
that you want to receive email notifications. The email addresses
will be added automatically to the To
box in the Send notification email Action in Event Rules.
-
To verify your SMTP configuration:
-
Click Send Test
Email.
-
The Enter Email
dialog box appears.
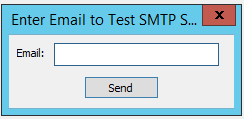
-
Enter an email address to send to, then click
Send.
-
A confirmation message appears. Click OK
to dismiss the message.
-
Select the Use Implicit TLS check box, if required by your SMTP server.
If you receive the test email, the SMTP configuration is correct.
-
Click Apply to
save the settings on EFT.