THE INFORMATION IN THIS ARTICLE APPLIES TO:
- CuteFTP, version 9 and later
QUESTION
How do I restore the Sites originally installed in the Site Manager?
ANSWER
The Globalscape Download Site and the TappIn Test Drive Site are installed under the "General FTP Sites" node when you install CuteFTP. If you have removed or altered these default Sites and want to restore them, you can overwrite your Site Manager data file with the default Site Manager data file in CuteFTP’s installation directory, as described below.
To restore the default Sites
- If you have defined your own Sites, export them (as Sites.txt, for example) and save the file to an accessible location (e.g., the Desktop). (Refer to Importing and Exporting Site Configuration, if necessary.) If you do not export your Sites, you will have to redefine them after you restore the default Sites.
- Open CuteFTP.
- Click Tools > Global Options, then click the Security node.
- Copy the path in the Site Manager path box (by default, C:\Users\<username>\AppData\Roaming\Globalscape\CuteFTP\9.0).
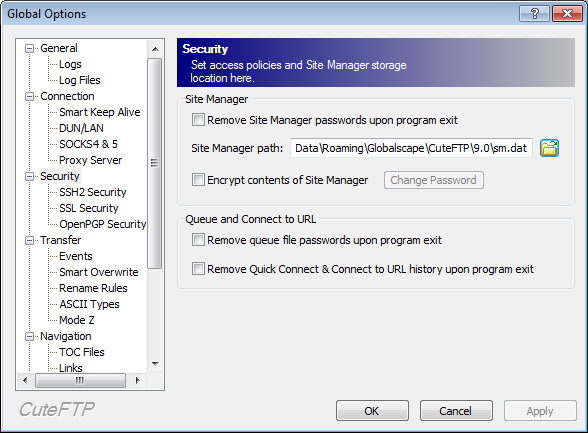
- Close CuteFTP.
- Open Windows Explorer, and then navigate to the CuteFTP installation directory.
- Right-click the CuteFTP directory, then click Open in new window. You now have two separate Windows Explorer windows opened.
- Paste the path from Site Manager path box into one of the the Windows Explorer address bars, then press ENTER. You now have one Windows Explorer window opened to the CuteFTP installation directory and one opened to the Site Manager path.
- Right-click the sm.dat file in the CuteFTP installation directory, then click Copy.
- In the other Windows Explorer window, right-click the Site Manager path folder (..\AppData\Roaming\Globalscape\CuteFTP\9.0), then click Paste.
- A confirmation prompt appears, asking if you want to overwrite the existing file. Click Copy and Replace.
- Open CuteFTP. The default Sites should be restored.
- Import the Sites that you exported in step 1. (Again, refer to Importing and Exporting Site Configuration, if necessary.)