THE INFORMATION IN THIS ARTICLE APPLIES TO:
- EFT v6.x - v7.4.13.15
- In v8.0 and later, the permissions are retained when changing the Site root (In EFT Enterprise and Express only. You cannot change the Site root in EFT Arcus.) Refer to "Changing a Site's Root Folder" in your EFT version's help for details.
**This topic is for advanced users. If you are unfamiliar with
running Windows scripts, seek help from your network administrator or contact
Globalscape support.**
**Also note that EFT cannot change AD permissions.**
DISCUSSION
Copying or migrating EFT configuration might be
necessary for several reasons, such as:
- Moving a Proof of Concept (PoC) in your staging environment without
recreating all the settings and configuration data
- Creating a standard configuration for installation on multiple computers
- Updating EFT software with a fresh install rather than patching
The help topic "Copying an EFT Server Configuration to Several Computers" provides the steps to take
before moving EFT to another location.
If the EFT physical file system has been moved, you need to update EFT configuration to point to the new location. In the EFT administration interface, you specify the path to the Site's root folder;
however, pointing to the new root folder causes EFT to lose the
permissions assigned to the EFT Virtual File System (VFS).
To retain all relevant folder permissions and virtual folders, download and extract the attached scripts (scroll to the bottom of the article) and use the scripts to copy the VFS permissions to the new root folder structure as described below.
- For versions prior to 6.3.8, use Pre64VFS-MigrationScript.zip
- For versions 6.3.8 to 6.3.16, and all versions of 6.4, use 64VFSMigrationScripts.zip
- For version 6.5 - 7.4.13.15, use 65VFSMigrationScripts.zip
NOTE: In EFT Enterprise, the EFT Migration Wizard can backup configuration and restore to the same version of EFT Enterprise. To restore in manual mode, the EFT service account must have full permission to the new share. Then you can use Window's Robocopy to migrate the actual user data. Here’s an example of the robocopy string:
robocopy sourcepath destinationpath /MIR /COPYALL /DCOPY:T /R:1 /W:1 /NP /TEE /LOG:E:\Logs\ShareA-RobocopyResults.log
To move the Site root folder in EFT
- Backup the following files in the EFT installation directory:
- FTP.cfg
- [YourSite].aud
- All .bak and .update files
- All certificates/keys/PGPkeys
- STOP the corresponding Site so that user activity (such as folder
creation) does not interfere with the migration process.
NOTE: If you are running EFT on any
compatible 64-bit OS, you MUST still use the 32-bit CSCRIPT.exe found
in the C:\Windows\SYSWOW64 folder.
Required Arguments:
| Argument |
Description |
| -s |
EFT |
| -port |
admin port on EFT |
| -u |
admin username for EFT |
| -p |
admin password |
| -site |
the Site name on the server you are manipulating; You can
use 0 if there is only one Site |
| -f |
path of text file to store/read data |
- Do one of the following to export Virtual Folders and Permissions, depending on your version of EFT:
- In versions 6.3.8 and later,
export
Virtual Folders and
Permissions:
- In versions prior to 6.3, export the permission configuration for the EFT Virtual File System (VFS) using the eftVFSExport.vbs script:
- Copy the current Site root folder to the new location. It is important
that you copy and do NOT move the file system.
- Change the Site root folder to the new location:
- In the administration interface, expand the Server
node, then click the Site node.
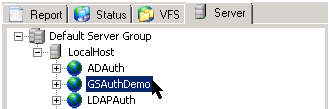
- On the General tab, in the Site root folder box,
specify the new path, then click Apply.
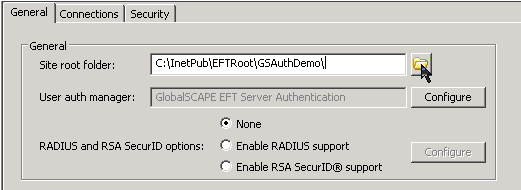
- Do one of the following to import folders, permissions, and Virtual Folders, depending on your version of EFT:
- In versions 6.3.8 and later, import folders, permissions, and Virtual Folders:
- If you exported Virtual Folders, you must import them first by
using the attached script 3ImportVirtualFolders.vbs:
cscript.exe 3ImportVirtualFolders.vbs -s localhost -port 1100 -u
admin -p secret -site 0 -f vFolders.txt
- Import folder permissions for all physical and virtual folders
by using attached script 4ImportPermissions.vbs:
cscript.exe 4ImportPermissions.vbs -s localhost -port 1100 -u admin
-p secret -site 0 -f permissions.txt
- In versions prior to 6.3, restore folder permissions using the
attached script eftVFSImport.vbs:
- Verify that permissions have been restored and all virtual folders
exist.
- Review and update
Event Rules to point to the new path, if necessary.
- Start the sites to resume user activity.
- Delete the previous root location, if necessary.