THE INFORMATION IN THIS ARTICLE APPLIES TO:
- All Windows-based products/versions
SYMPTOM
I installed Windows XP SP2 and now I can't connect to the FTP server.
RESOLUTION
Windows Firewall blocks unsolicited connections to your computer. This includes blocking the ports required for an FTP client to connect to a remote server. In order to connect to an FTP server, you must configure the Windows Firewall to allow incoming connections through port 21.
To configure Windows Firewall
-
In the Control Panel, open the Security Center.
-
Click Windows Firewall. The Windows Firewall dialog box appears.
-
Click the Exceptions tab, then click Add Port. The Add a Port dialog box appears.
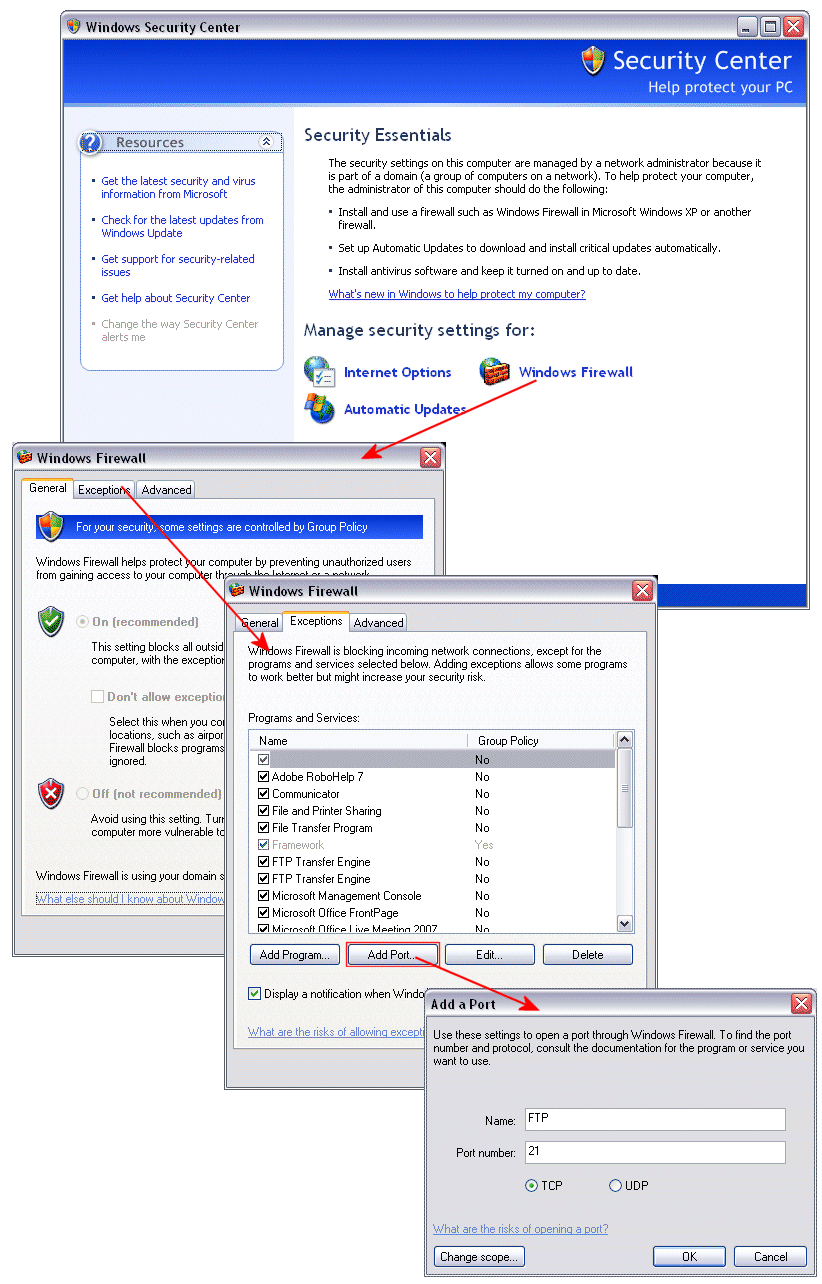
-
In the Name box, type FTP.
-
In the Port box, type 21.
-
Leave TCP selected, then click OK.
-
Click OK to close the Windows Firewall dialog box.
-
Click the X in the upper right corner to close the Security Center.
Your FTP client must be set to Port mode in order to connect to the server:
- In CuteFTP Home: Open the Site Manager (press F4) and click once on the name of the problem FTP site. On the Type tab change the Data Connection Type to Use Port.
- In CuteFTP Professional and CuteFTP Lite: In the Site Manager, right-click on the name of the problem site, then click Properties. On the Type tab change the Data Connection Type to Use Port.
More advanced information about configuring Windows Firewall is provided by Microsoft.