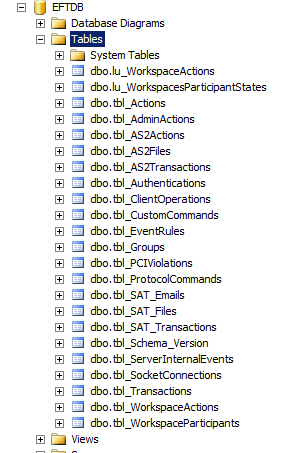THE INFORMATION IN THIS ARTICLE APPLIES TO:
DISCUSSION
This article describes the steps to manually create an ARM database.
All implementations of EFT come with a series of SQL script to accomplish this exact task. You can access this files by navigating to the SQL Server folder located in path displayed below:
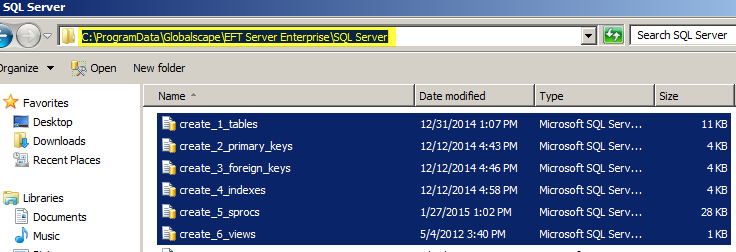
The scripts are in numerical order and are required to be executed in this sequence.
Now that we have located our scripts, let’s begin:
- First launch Management Studio and log on accordingly, remember you must select “Database Engine” for your server type and you should also use an account with sufficient permissions. Typically a “sa” account or a “dbowner”
- You will need to create an empty database prior to running your scripts. Be sure to set the initial size to 10 from its original 1.
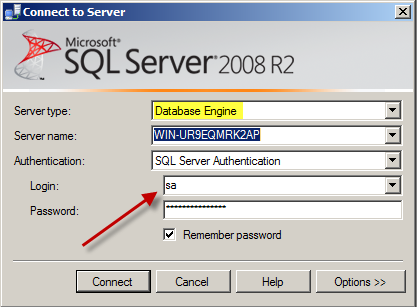
- After creating you empty database, you will need create a “dbowner” account for our database and assign this account as owner of our ARM database. Remember to uncheck the option for Enforce password expiration and change password on first login. Also, select your ARM database as the default for this account.
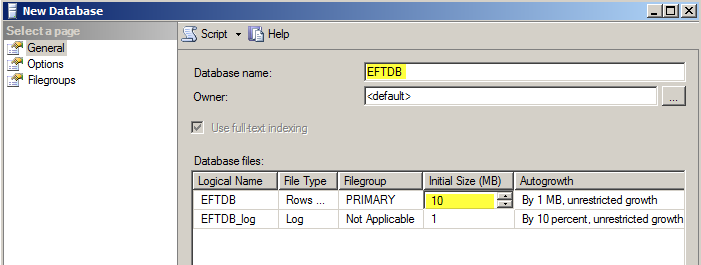
- Once logged on you must remember to execute your scripts in the proper database.
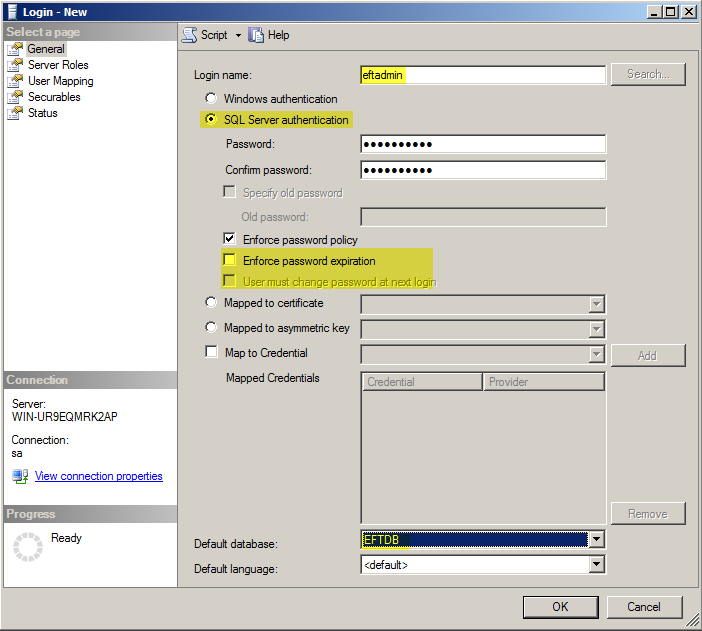
- I recommend parsing the scripts prior to executing them; this will allow the opportunity to address any issues you may encounter prior to committing the changes.
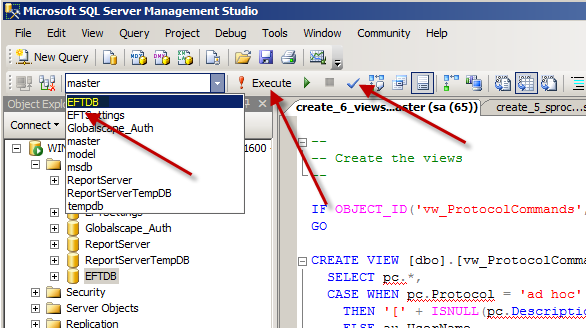
- Once completed, your database will look something like this.
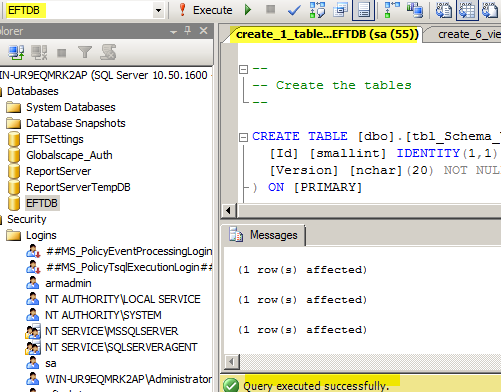
- You are now ready to begin writing to new SQL ARM database.